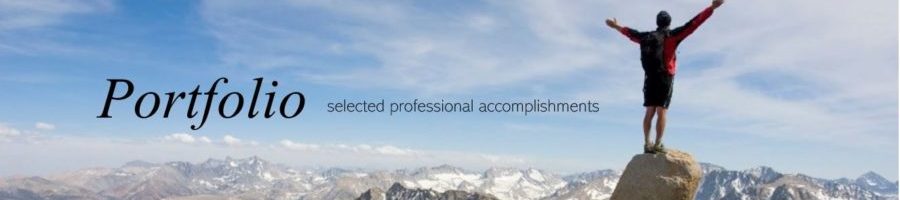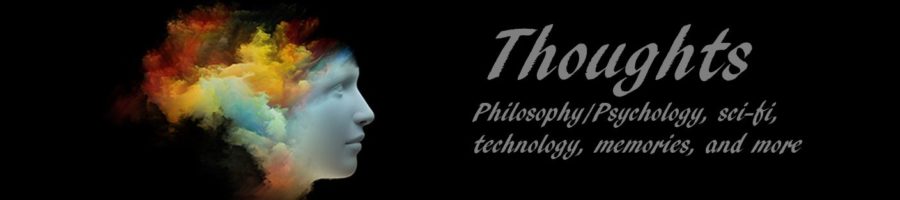It can be just as frustrating for any new skill to keep up with all the steps as it can be empowering to master the skill. Learning a new software program involves several steps, so I used it as the main example for this video. However, you can adapt these tips for any new skill.
The few simple steps are quick and easy to implement and can help you work smarter, not harder, by saving effective notes that are easy to retrieve.
Step 1: File Name
Start a file or default way of storing your notes that will be easy to access. When you’re trying to focus on learning a new skill or quickly retrieving your notes, the last thing you need is to stress out about finding your notes.
Since “Computer Tips” is my miscellaneous file for anything that isn’t from a course, it’s useful to have as the main repository for all of the valuable skills I’ll need for future reference.
Technology changes, and even if the notes you have are outdated, your notes can point you in the right direction to search for up-to-date instructions. Since the tips you used the first time had the right keywords and steps, what worked for you before can guide a new search. Including notes to yourself on how you found the original instructions only takes a moment, and it can save you a lot of time for a future search.
Although I’m using Windows and Microsoft Word for my example, Mac users can use this link for file saving/document naming: https://support.apple.com/guide/pages/save-and-name-a-document-tan95caaa4ff/mac
Step 2: Document Title
Make your notes easy to retrieve by titling your document with the keywords that will be most useful when you need to find your notes.
Take advantage of Microsoft Word’s default setting. When you start a Word document, the first line automatically becomes the suggested “Save As” option. Google Docs has a similar default setting for saving new documents. Quick saving tricks exist for most document systems. The short time you spend learning your preferred system’s unique strengths will pay off greatly with reduced errors and improved efficiency.
Content Search
Even if the document title doesn’t contain the right keywords, Windows Content Search will let you search by a word or phrase within documents in the selected folder. As you can see from the video, this is not an ideal option, but it narrows down the possibilities to a manageable list.
Mac tips for narrowing down search results: https://support.apple.com/guide/mac-help/narrow-search-results-mh15155/mac
If you’re taking an online course, most of the hard work has already been done for you! In this example, you can see that copy/pasting the notes from a course lets you follow along and type your additional notes as you go.
Step 3: Notes
Not only have I found that this makes it easy to keep up with active listening, but it also helps my memory. Knowing I can rely on my notes any time I need them lowers my stress to focus.
Step 4: Headings & Table of Contents (Optional)
This step is optional because you can use Ctrl + F to search by keywords in a document, but Headings are a better choice for long instructions that include several topics and steps.
Select the words you’d like to use as a Heading and select Styles from the Ribbon. Ordered Heading styles help you prioritize your document sections like chapters in a book.
You can use Headings to navigate in two ways.
Heading Navigation
By selecting View and Navigation Pane, you can see the Headings. Then, click any Heading from the Navigation Pane to go straight to a new section.
Table of Contents Navigation
Headings also make it possible to insert a Table of Contents. From the Ribbon, select Reference.
Click Table of Contents, and select your preferred style. Then, to use the Headings to navigate, press Ctrl + click the preferred Heading on the Table of Contents.
Step 5: Screenshots (Optional)
Although Screenshots are an optional step, I have found that seeing what steps I took and where to click on the screen saves me a lot of time and stress.
Print Screen
If you don’t want to spend a lot of time on screenshots, you can use Print Screen and Ctrl + V to paste. If you are using more than one monitor, any active monitor’s image will normally be included in the screenshot.
Precise Images: Windows Snipping Tool
For a more precise and clearer image, I prefer to use Windows’ Snipping Tool using Ctrl + Windows + S for precise images. Draw the box around the area you want to save, then go back to your notes document and hit Ctrl + V to paste the image into your notes document.
If you are using a Windows computer and these keystrokes don’t work, follow these instructions: https://support.microsoft.com/en-us/windows/use-snipping-tool-to-capture-screenshots-00246869-1843-655f-f220-97299b865f6b
Mac Screenshot Tips: These instructions for Mac users include the keystrokes to capture the full-screen or a portion of the screen for a precise image. https://support.apple.com/en-us/HT201361
This Really is All it Takes!
Step 1 only has to be done ONCE for any skill you want to remember. A “Computer Tips” folder or the main folder for any specific skill or course works well.
Steps 2 and 3, using well-titled documents and adding notes, takes very little time.
Steps 4 and 5 are optional and make long documents and complicated steps easier to use. Short documents rarely need headings. A brief list of steps does not require but can be enhanced by a screenshot.
Just think of all the progress you’ll make and all time you’ll save Now that you can save yourself from the frustration of retracing your steps. Subscribe using this link to be the first to know when my new research tips hit YouTube.